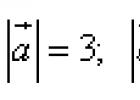Vitannya! V tomto článku si povieme, ako používať štandardný grafický editor Windows - Maľovať. Samozrejme, z hľadiska funkčnosti sa nemôžete priblížiť Photoshopu alebo podobným programom, ale stále sa tu dá použiť veľa základného jazyka. A samotný ohňostroj - Farba nemusí byť ozdobná, Je už predinštalovaný v akejkoľvek verzii systému Windows. V prípade potreby teda môžete na obrázku robiť rôzne úpravy – otočiť ho, orezať, vložiť text atď., maľovanie pôjde v pohode. Farba je jednoducho nenahraditeľná, ak potrebujete urobiť snímku obrazovky pomocou štandardných metód systému Windows.
Ako maľovať na počítači v programe Paint
Jednou z najdôležitejších a najobľúbenejších funkcií grafického editora Paint je, že môžete vytvárať malé veci od začiatku. Na to stačí otvoriť program, ktorý sa nachádza v našom počítači na adrese: Štart - Všetky programy - Príslušenstvo - Farba. Na konci sa ukáž takto: 
Všetky potrebné nástroje na maľovanie farbou sa nachádzajú v hornej časti programu.
Olivy
Začnime ikonou, ktorá sa nachádza na paneli Nástroje. Kliknutím na nový ľavým tlačidlom myši ho zobrazíte.
Teraz vyberieme šírku čiary: 
A v ďalšom okne si vyberieme farbu, ktorú budeme maľovať. Tu môžete nastaviť dve farby okna: Farba 1 sa vyfarbí ľavým tlačidlom myši (LMB), Farba 2 - pravým tlačidlom myši (RMB). Ak to chcete urobiť, kliknite LMB na Farba 1 alebo 2 a potom v palete vyberte požadovanú farbu pomocou rovnakého LFM. 
Teraz môžete trénovať na bielej voške: stlačte a zatlačte na hornú časť LFM, urobte malú čiaru, potom urobte to isté a zatlačte na RMB. Ako vidíte, budú tam línie rôznych farieb.
Stlačením tlačidla Shift môžete kresliť rovné vertikálne a horizontálne čiary.
kefy
Pre viac informácií pre umelcov, kde bude nástroj Štetce najužitočnejší. Kliknutím naň ľavým tlačidlom zobrazíte dostupné typy štetcov. 
Po výbere vhodného štetca, rovnako ako pri nástroji Olivets, si môžete zvoliť hrúbku čiary a nastaviť 2 farby na maľovanie. Skúste maľovať - budú tam čiary na uhádnutie ťahov tohto štetca farbou. 
riadok
Nástroj Čiara je potrebný, keď potrebujeme nakresliť rovné rezy pod akékoľvek rezy. Pre tento nástroj môžete tiež nastaviť šírku a farbu čiary. 
Zmenou čiary sa aktivujú nastavenia obrysu. Kliknite na príslušnú ikonu na paneli s nástrojmi a vyberte jedno zo zobrazení položiek. Nebudem sa o nich podrobne rozpisovať na koži, sami môžete experimentovaním pochopiť, prečo je smrad potrebný. 
Proces priameho maľovania je pomerne jednoduchý: kliknite na LMB na ľubovoľnom mieste a ťahajte čiaru v ľubovoľnom smere. Odtiahnutím prsta z tlačidla myši sa čiara prekročí. Môžete to však zmeniť - Kut Nahila, Roztashuvannya, Dozhina. Ak to chcete urobiť, jednoducho stlačte jeden bod na konci čiary a potiahnite v požadovanom smere.
nepoctivý
Krivka je zaostrená nástrojom Olivets, aby sa dala použiť na kreslenie hladkých čiar. Tento nástroj sa tiež nachádza v časti Tvary a má rovnaké nastavenia ako pri Priamych. 
Kresliť krivku je jednoduché: stlačte zakrivenie na ľubovoľnom mieste, podržte tlačidlo, presuňte ho do iného bodu a potom uvoľnite kurzor. Je tam priamka. Teraz kliknutím na ľavé tlačidlo na ľubovoľnom predĺžení čiary a stlačením tlačidla môžete kresliť priamo v rôznych smeroch a meniť zakrivenie.
Ako namaľovať postavu s medveďom
Na paneli Tvary môžete pridať ďalšie štandardné tvary. Pomocou tlačidiel rolovania nadol zobrazíte všetky dostupné obrázky. 
Viberemo zadok šesťnohý. Zatiaľ je aktívny nielen nástroj Obrys, ale aj výplň. Ak je potrebné, aby bola postava ihneď vyplnená výraznou farbou, zvoľte farbu Soil. 
Nezabudnite, že na paneli Farby je farba 1 významná farba obrysu tvaru a farba 2 je farba výplne tvaru. 
Ak chcete namaľovať postavu, jednoducho stlačte LMB na ľubovoľnom mieste a stlačte stlačeného medveďa nahor alebo nadol. Aby ste sa uistili, že číslo je správne, podržte Shift. Po umiestnení figúrky ju možno zmeniť potiahnutím jedného z koncov bodkovaného štvorca. Môžete tiež posunúť šesťpätku na ľubovoľný bod kliknutím na nový LMB a stlačením tlačidla. 
Axis a načrtol hlavné body, ako je maľovanie na počítači v programe Paint.
Ako písať text v programe Paint
Potrebujete napísať text Maľovať, Kliknite na ikonu A v ponuke Nástroje.
Stlačte ľavé tlačidlo myši na ľubovoľnom mieste, zobrazí sa nasledovné: 
V paneli nástrojov sa objaví aj nová záložka Text, do ktorého bola prenesená osobná úprava:
Tieto nastavenia sú prakticky totožné s parametrami Microsoft Word. Potom môžete zmeniť písmo, veľkosť písma, urobiť ho tučným, kurzívou alebo podčiarknutým. Tu môžete zmeniť aj farbu textu. Farba 1 - pre samotný text, farba 2 - pre pozadie.
Kliknite na Obrázok - Zobraziť - Zobraziť všetko, Alebo RMB - Vidieť všetko, aby bola pozdĺž obrysu viditeľná celá fotografia. Môžete tiež postupovať podľa krokov popísaných v predchádzajúcom odseku.
Pracujte s videným fragmentom
Na paneli s nástrojmi Obrázok môžete po zobrazení časti alebo celého obrázka rýchlo použiť tlačidlá: Orezať, Zmeniť veľkosť a Otočiť. 
Ak kliknete na Orezať, celá fotografia za obrázkom fragmentu, ktorý ste videli, bude znieť:

Kliknite na položku Zmeniť veľkosť, ak chcete zmeniť veľkosť obrázka alebo ju zmeniť horizontálne alebo vertikálne. 
Pohľad na predmet môžete otočiť o 90 alebo 180 stupňov, prípadne otočiť bábätko nahor. 
Farba má zvýšenú kapacitu nápisy, kopírovanie, vložky vízie predmetov. Pozrite si časť dieťaťa, kliknite pravým tlačidlom myši a vyberte možnosť Kopírovať alebo kombináciu klávesov Virus / Ctrl + c alebo iný ctrl + x. Objekt sa umiestni do schránky. Teraz, nech je drobec kdekoľvek, kliknite pravým tlačidlom myši a vyberte Prilepiť, príp Ctrl+V.
Ďalšie nástroje na maľovanie
V programe Paint môžete časť dieťaťa odstrániť dvoma spôsobmi - zrýchlením zobrazenia a použitím tlačidla Odstrániť alebo nečinnosťou nástroja Guma:
Pre žuvačku môžete nastaviť to isté ako pre olivu alebo ceruzku. Prejdite stlačeným kurzorom po ktorejkoľvek časti dieťaťa, aby ste ju vymazali.
Na použitie gumy použite nástroj Paleta. Kliknite na nový a potom kliknite na LMB na požadovanú farbu na malom. Táto farba automaticky prejde do farby 1. Takže teraz môžete maľovať požadovanou farbou av tomto prípade nemusíte vyberať odtieň v palete.
Nástroj Lupa je potrebný na zväčšenie veľkých plôch obrazu. Kliknutím na LMB priblížite bábätká a kliknutím na RMB otočíte váhu späť.
V Nástrojoch sa nachádza aj Farebná výplň. S touto pomocou môžete zakryť mazané postavy v akejkoľvek farbe, ktorú si vyberiete. Vyberte farbu z palety alebo použite dodatočný nástroj Paleta a kliknutím LMB na tvar ho vymaľujte.
No, to je možno všetko Maľovať na počítači. Ak som to ešte nezasvätil, napíšte do komentárov, pokúsim sa článok doplniť.
§3. Panel s nástrojmivyberte nástroj
Ak chcete vybrať nástroj, kliknite na novú myš. Aktívny nástroj sa zobrazí bielou farbou. Mnoho nástrojov je možné prispôsobiť: nastaviť šírku čiary, veľkosť, tvar.
nástroj" guma»Použite na čistenie malej oblasti dieťaťa. Nastavenie nástroja je fuška.
Guma funguje v dvoch režimoch – základnom a farebnom. Rozdiel medzi primárnou gumou a gumou farieb: primárna guma vymaže všetko, zatiaľ čo farba vymaže iba aktívnu farbu štetca. Ak chcete vymazať obrázky pomocou farebnej gumy, stlačte pravé tlačidlo myši; ak chcete vymazať upozornenia na ceruzku natretú aktívnou farbou, stlačte ľavé tlačidlo myši.
(Farebná guma)
Pre presnejšie maľovanie detailov bábätka je potrebné zväčšiť mierku, ktorú je možné zvoliť buď v ponuke Zobraziť, alebo v doplnkovom nástroji (zobrazí sa panel nastavení).
Prepnite sa do normálneho režimu, buď 1x zavibrovaním, alebo pomocou View-Scale-Zoom. 
Čiara a krivka
nástroj" riadok„Umožňuje mi priamo maľovať. Nastavenie nástroja je fuška.
Na maľovanie vodorovnej alebo zvislej čiary  alebo čiaru so sklonom 45 stupňov, pri pohybe myšou podržte stlačený kláves SHIFT.
alebo čiaru so sklonom 45 stupňov, pri pohybe myšou podržte stlačený kláves SHIFT.
nástroj" nepoctivý»Umožňuje namaľovať krivú čiaru. Nastavenie nástroja je fuška.
Pri maľovaní čiary obov'yazkovo musíte uviesť dve viginy (kozhen vigin - klatsannya).
Oliva a štetec
Nástroje „Olivets“ a „Penzel“ vám umožňujú nakresliť viac čiar „z ruky“. Neexistuje žiadna úprava pre nástroj „Olivets“, ale môžete si vybrať tvar pre nástroj „Penzel“.
Linka je natretá hlavnou farbou. Ak chcete zafarbiť čiary s pozadím, musíte zladiť tlačidlo myši stlačené vpravo.
Zavdannya "Nagoduy kurchati"
1. Spustite program Paint. Nastavte veľkosť listu na 320 x 230 bodov.
2. Vložte dieťa zo súboru „baby\chicken.bmp“ (Upraviť - Prilepiť zo súboru)
3. Pomocou vikory a rôzne tvarovaných štetcov pridáme zrno na tanier (tvar - colo), červíky (línia vľavo), dosky (línia vpravo).
4. Uložte si ho u svojho otca pod názvom “3-chicken.bmp” 
Nástroje na maľovanie geometrických tvarov umožňujú maľovať uzavreté tvary.
Keď vyberiete nástroj geometrického tvaru, môžete vybrať typ tvaru: obrys tvaru (inline farba), vyplnená postava s obrysom (inline farba pre obrys, farba pozadia), vyplnená postava bez obrysu (v - farba čiary).
Hrúbke kordónu figúry sa vyhneme hrúbkou čiary určenej pre nástroj na vytváranie čiar.
Ak chcete zmeniť hrúbku kordónu, vyberte položku Čiara alebo Krivka z panela nástrojov a potom vyberte hrúbku čiary z panela nástrojov.
Ak chcete namaľovať „správnu“ postavu (farba, štvorec) alebo vytvoriť širokú oblasť medzi 45 a 90 stupňami, podržte stlačený kláves SHIFT a pohybujte kurzorom myši
Ako už názov napovedá, nástroj „Line or Curve“ v Paint.NET je určený na maľovanie rovných alebo zakrivených čiar. Tieto dve možnosti sú implementované v jednom nástroji, takže počiatočná priamka je zaoblená dlhou krivkou. Pomocou tohto nástroja sa na začiatku nakreslí priama čiara, ktorú je možné následne meniť ohýbaním podľa potreby.
Kreslenie čiary v Paint.NET je jednoduché. Najprv kliknite kurzorom myši na bod na začiatku čiary a bez uvoľnenia tlačidla myši ťahajte kurzor pozdĺž priamej čiary. Potom v tomto bode uvoľnite tlačidlo myši, kým sa čiara neskončí. Stlačením tlačidla Shift na klávesnici počas kreslenia čiary môžete sem-tam oddeliť zmeny s intervalom 15 stupňov. To je obzvlášť praktické napríklad pri maľovaní absolútne rovných čiar alebo čiar pod hranou deliteľnou 15 stupňami, napríklad pri maľovaní rozpätia čiary pod rovným rezom. Hneď po namaľovaní čiary sa na nej objaví niekoľko štvorcových značiek. Vizuálne sú fixy pulzujúce, vizuálne príjemné štvorce, aby sa dali ľahšie identifikovať zo samotného obrázka.
Vyššie popísané značky sú potrebné na vytvorenie krivky z priamky. Ak chcete zakriviť čiaru v Paint.NET, pomocou ukazovateľa myši potiahnite značky čiary v smere krivky. Pri výbere ľavého tlačidla myši sa zakrivenie riadi princípom kubických splajnov a pri výbere pravého tlačidla myši sa riadi princípom Bezierovej krivky.
Zadoček zakrivenej čiary pre ďalšie ľavé tlačidlo myši podľa prvého princípu možno aplikovať na dieťa pod tým zlým. Pri tejto možnosti musí krivka prejsť všetkými časťami značky. Zadok zakrivenia čiary za pravým tlačidlom myši podľa iného princípu môže byť aplikovaný na dieťa pod pravou rukou. Upozorňujeme, že pri zakrivenej čiare na pravom tlačidle myši nemusí krivka prechádzať všetkými značkami, takže tento spôsob maľovania zakrivených čiar v Paint.NET vám umožňuje vytvárať krivky, ktoré sú nemožné pri prvej metóde i.

Ak chcete dokončiť kreslenie čiary a prijať všetky zmeny, stlačte kláves Enter na klávesnici. Potom môžete prejsť na iný nástroj alebo začať maľovať inú čiaru.
Štýl čiary v Paint.NET
Panel nástrojov Paint.NET vám umožňuje prispôsobiť typ čiary, hrúbku, štýl začiatku a konca čiary atď. Štýl čiary v Paint.NET vám umožňuje vytvárať čiary, ako sú čiary, bodkované, čiarkované, prerušované a dvojité. Tento parameter štýlu navyše umožňuje nastaviť vzhľad hrotu a konca riadku: začiatočný, šípkový, hrotový a zaoblený. Zadoček rôznych štýlov s malými čiarami môže byť nižší.

Vloženie čiary alebo krivky
Režim vkladania čiary alebo krivky () funguje týmto spôsobom. Odteraz nastavte farbu na paneli Paleta (svetlo modrá). Presunieme kurzor na začiatok riadku a stlačíme ľavé tlačidlo myši, potom bez jeho uvoľnenia presuňte kurzor na koniec riadku, potom uvoľníme ľavé tlačidlo myši.

Po vymaľovaní čiary sa na nej objavia štyri štvorce, jeden na začiatku čiary, jeden na konci a dva medzi nimi. Ak potrebujete rovnú čiaru, nemusíte robiť nič iné a môžete prepnúť do iného režimu alebo namaľovať ďalšiu čiaru.
Ak potrebujete nakresliť krivku, uchopte ľubovoľný štvorec a presuňte ho na iné miesto. Potom presuňte kurzor myši na štvorec, stlačte ľavé tlačidlo myši a bez uvoľnenia ho presuňte na iné miesto. Potom uvoľnite ľavé tlačidlo myši. Ak napríklad posuniete koncový bod, zobrazí sa čiara.

Ak posuniete predný štvorec, dieťa naň stúpi.

Môžete preniesť nie jeden, ale niekoľko štvorcov.

Parametre v hornom riadku umožňujú: - nastaviť šírku čiary (), štýl () a výplň (pozri popis nástroja štetec).
Štýl znamená: ako bude vyzerať ucho, stred a koniec linky. Pre začiatok a koniec riadku môžu byť k dispozícii nasledujúce možnosti: primárne, šípové, hrotové a zaoblené.
Môžete vikorizovať riadky na karte " maľovanie"Na čiare, ak chcete nakresliť rovnú čiaru alebo zarovnať objekty. Zarovnajte čiaru na ľubovoľnom mieste: vodorovne, zvisle alebo kdekoľvek medzi tým. Rozsah stupňov, parameter, aby ste mohli vykonať úlohu presne pod rezom v prípade potreby.
Pravítka je možné posúvať prstami, rukami alebo stláčaním kláves.
Ak chcete zobraziť pravítko, povoľte kartu „Maľba“.

Riadkový ovládací prvok za sekundárnou myšou
Posúvajte čiary a ťahajte ich za druhú myš. Ak chcete ukončiť pohyb pravítka, uvoľnite tlačidlo myši.
Otočte pravítko o jeden stupeň a zapnite koliesko myši. Nakreslite čiaru, kde je naznačený ukazovateľ myši. (Koleso myši sa otáča, nefunguje s dotykovými panelmi na notebooku).
Ak nemáte dotykovú obrazovku alebo prevrátite klávesnicu, stlačte tlačidlo "Pravítko", aby sa pravítko objavilo na snímke a pomocou Vikorist spravujte priradenie klávesov nižšie.
Ovládanie linky pomocou prídavnej klávesnice
pripevnenie linky
Nástroje pre pravítko
Maľovanie čiary alebo zarovnávanie objektov
pripevnenie linky
Nástroje pre pravítko
|
Táto funkcia je dostupná pre všetkých používateľov tabletov so systémom Windows. |
|
|
Držať sa: |
PowerPoint Mobile: |
|
Operačný systém: |
Windows 10, 1709 alebo novšia verzia |
Podobné články